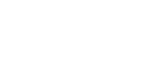The Best Guide To Set Up Wireless Printing With Brother HL2270DW
The wireless printing method is the advancement in the field of printing technology. No more wire network now, and we should update ourselves along with the technology. Therefore, here, this blog is going to be the best guide to set up wireless printing with the Brother HL-2270dw printer.
Steps To Connect Brother HL-2270dw Printer with Wireless Connection.
- At first, you should connect your power cable with the printer, and then, plug it in.
- Turn on the printer, and wait for the completion of the Bootup process.
- After that, click the Go button that you may find at the top of the printer.
- Now, the next step is to insert the Brother installation Disk into the Disk drive of your computer.
- After the disk starts playing, you may find the Setup.exe file in an autoplay window. Just click to open the file.
- After that, you may get the option to choose your printer model among various other models. Choose the model HL-2270dw.
- Now, choose your preferred language.
- Then, your system will take you to a new page where you may get the option “Install Printer Driver” at the top. Just choose it and after that press “Yes” to confirm your selection.
- After that, you need to click the “yes” button to accept the license agreement.
- Now, click the Wireless Connection option, and then click the “Next” button.
- The previous step will take you to a new window where you have to choose the option “Brother Peer-to-Peer Network Printer“, and after that, you have to click on the “Next” button
- In the next step, your system may ask you whether to make changes to the Firewall setting or not. It is preferred to choose to make changes. Click on the “Next” button after that.
- Now, click the Wireless Setup option at the bottom of the window.
- After that, you have to click on the “No” option on the next window that will appear to you.
- Now, tick the box “Checked and Confirmed” and then choose the “Next” button.
- Next, you have to check the option “Temporary use a USB cable”, and then, click the “Next” button again.
- Now, connect your USB cable with the printer and the Computer, and wait till your computer recognizes your printer.
- After that, you may see various printer devices appeared to your screen. Just choose your printer model from there, and then click the “Next” button.
- The next step to choose your wireless network, and click “Next” after that.
- Now, your system will ask you to provide the network key and to confirm the same. Do it, and then press the “Next” button.
- Now, click “Next”, and then again click “Next”, and then finally click the option “Finish to complete the setup.
- You can plug out your USB cable now, after a few minutes.
However, the above steps are enough to get your work done, but if you are not so strong in terms of technology, I recommend you contact the Brother Printer customer support to help you. Brother Printer help team is always ready to help you.
Category:
Brother Printer