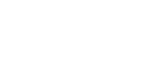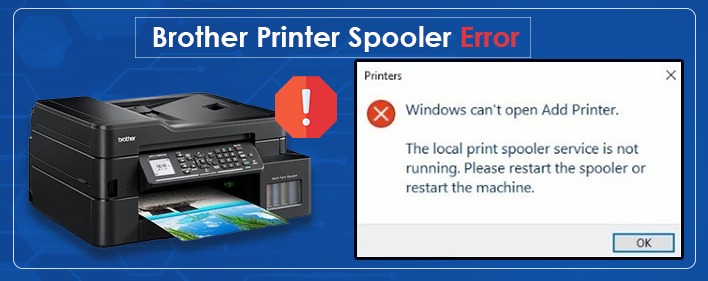
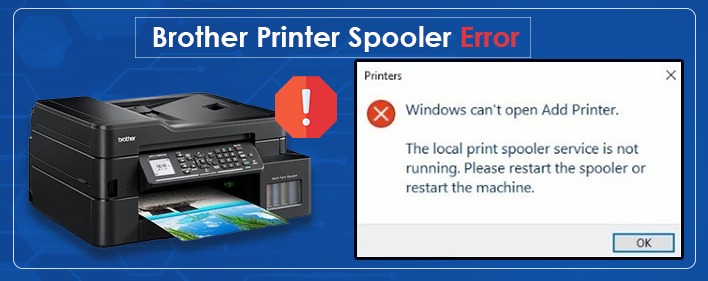
How to Fix Brother Printer Spooler Error Quickly
Print Spooler is a built-in program on the Windows operating system that regulates print jobs in the computer’s memory and sends print commands to the printer. If anything goes wrong with this print spooler software, the printer can’t print anything. So, while facing a Brother printer spooler error, make sure to read the troubleshooting guide to fix the problem conveniently.
But before that, let’s first understand what this error is, and why it shows up.
Brother Printer Spooler Error Messages
Unfortunately, you might come across annoying interrupting messages due to a faulty print spooler right after giving print commands to the printer.
These given messages may display on your computer screen if there are some serious technical issues with the print spooler.
- The printer Spooler is showing an Error
- The printer says the connection failed
- The print spooler isn’t in running mode’
- Restart print spooler
No matter what error message related to the print spooler is displaying on your screen, our troubleshooting techniques will help you fix all issues.
8 Methods Fix Brother Printer Spooler Error
1. Restart Your Computer system
Before you get into any technical troubleshooting process, restart your computer device first. So, go to the “Start” button and choose the “Restart the device” option.
Restarting the computer may be helpful in fixing several print jobs stuck in the queue. Moreover, this rebooting process will also resolve other temporary errors in the printer.
In case, you are still encountering a print spooler error after restarting the computer, check another resolving method.
2. Update Brother Printer’s Software
After you have restarted your computer and the print spooler issue shows up again, consider updating your printer’s drivers.
If the printer’s drivers aren’t recognized by your PC or if they are corrupt, the print spooler won’t function the way it should.
Hence, you need to update the printer drivers.
To update the drivers, go to the official site of your Brother printer and download the available drivers according to the printer’s model number & the current version of your pc.
If the drivers are up-to-date and still the print spooler isn’t working fine, restart the print spooler using the given steps.
3. Restart Print Spooler
Just like you restart the PC or any other device to resolve its temporary glitches, restart the spooler service to fix issues.
To restart the spooler service of your Brother printer, follow the procedure given below.
- To begin with, go to the “Start” button.
- Then, type “Administrative Tools” and hit enter.
- Now, access “Windows System”.
- After that, open “Control Panel”.
- Further, select the “System & Security” section.
- Moreover, go to “Administrative Tools”
- Also, double-click on “Services”.
- Here, find & right-click on “Print Spooler Service”
- Simply, choose the “Start” option if the print spooler is stopped.
- In case, the spooler service is already running, you stop it and start it again.
4. Choose Startup Type As “Automatic”
Even a little unrequired change in the settings of the print spooler can contribute to various issues. So, make sure you choose the startup type as “Automatic” using the steps given below.
For this, go to the properties of the Print spooler service and select “Startup type” and choose “Automatic”.
5. Delete Print Jobs To Clear Queue
In this troubleshooting, we suggest you delete Print jobs stuck in the queue. If there are too many print jobs in the queue, the spooler service can be affected. Hence, clear the queue and try later.
Delete all the print jobs available in the printer folder. But ensure you don’t delete the printer folder and only delete files in it.
Go to the Printer’s “Administrative Panel” to clear the queue.
Besides this, restart your computer after cleaning the print queue.
6. Delete Brother Printer
Using the process given below, you can delete the Brother printer from the computer. After the successful deletion of the printer, you can add the printer again to the device.
- First of all, go to the “Control Panel” option.
- Second, click on “Device & Drivers”.
- After that, your Brother printer will be shown.
- Then, right-click on your printer and choose the “Delete” option.
Now, these steps will remove the printer from the device.
In addition, you can also delete the printer drivers if they are missing and outdated.
Also, in the below-mentioned troubleshooting method, you can learn to delete printer drivers.
7. Delete Brother Printer Driver
Now, to delete the Brother printer driver, click “Printer Server Properties” and then, go to the “Driver” tab. After this, select the printer and click the “Remove” option. This will delete printer drivers.
Apart from this, if you click the “Remove driver and driver package” option, the installation package and drivers will be removed from the device.
8. Scan Pc For Malware Or Viruses
If your computer system is affected by a Malware attack, then, the print spooler service will be affected too. So, scan your device for such attacks or viruses. You can use any malware-detecting tool that will help to safeguard your computer from such malware attacks.
Conclusion
Don’t hesitate to get in touch with Brother printer support if there is still something wrong with the print spooler service. Moreover, you can also check the techniques given above to fix the print spooler.