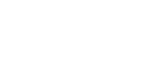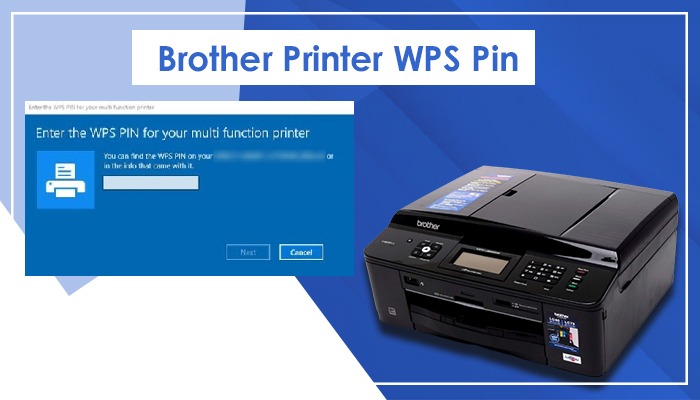
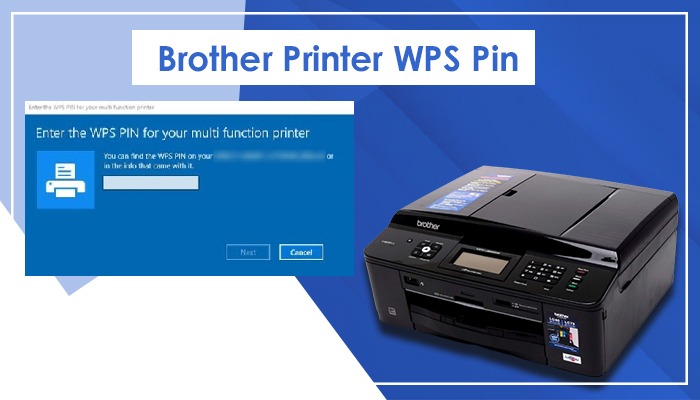
How to Find Brother Printer WPS Pin – Latest 2025
A Brother Printer WPS Pin is required to establish a wireless connection between the printer, computer, and wi-fi router. After a user enters this pin, a secure wireless connection connects the printer and the PC to carry out the t task. However, many Brother printer users need to learn how to find that WPS pin to experience wireless connectivity between the PC and the printer.
Here in this blog, we will share all the essential facts regarding printer WPS pin location. So, read the detail carefully and then follow a procedure to connect your Brother printer to your PC using this pin.
What is WPS Pin on Brother Printer
The WPS pin of Brother printer is a set of unique numbers that let users connect their printing device to the PC wirelessly. If you are having trouble making the wireless connection between your PC and the Printer, read the steps below.
Where to Find WPS Pin on Brother Printer
Follow the steps below to check the Printer WPS Pin:-
- Initially, turn on your Brother printer and then access its “Control Panel”.
- After that, select or go to the “Menu” button.
- Now, follow the “Network Setup” option.
- After that, choose the “WLAN” option and choose the “WPS Pin” option.
- Subsequently, your Brother printer’s “Control Panel” will display a set of 8 unique-digit WPS codes.
- In the end, please use the code as soon as possible otherwise, it will disappear after a few seconds.
How To Use Brother Printer WPS Pin
Here, we have provided the step-by-step procedure for using the pin for the Brother Printer wireless setup.
- First, switch on your Brother printer and ensure it is connected to a power outlet.
- Now, connect one end of the power cord to your Brother printer.
- After that, connect another end of the printer to your printing device.
- Then, power up the printer and wall port.
- Go to your printer’s “Control Panel” and choose the “Menu” option.
- Here, select “Network Menu” and then “Continue”. Now, choose the “WLAN” option.
- Then after, there will display a “WPS Pin” option.
- Select that pin and proceed further.
- After the above step, a unique 8-digit code will display on the panel of the printer.
- Now, write that pin code down or copy it.
- After copying the pin, access your computer.
- Subsequently, launch the browser and find the access point IP address.
- Go to “WPS Setting Page” and type that WPS pin code.
- Ultimately, to complete the process, follow the on-screen instructions.
Steps For Using Windows Vista Computer As Registrar
- Go to “Windows” at the start and select the “Network” option.
- Next, choose the “Add Wireless Device” option and proceed further.
- If you use Windows 7, access the “Control Panel” section and click “Network and Internet”.
- Now, click on the “Add A Wireless Device” option.
- Choose your Brother Printer device.
- Here, provide your WPS pin and click “OK” to continue.
- Finally, you can select your preferred network and complete the process by following the instructions on the screen.
Final Words
Hopefully, you have succeeded in finding a WPS Pin for your Printer through the step-by-step procedure mentioned here. However, “Brother Printer Support” will provide you with every possible help and suggestion if you still have queries regarding the WPS pin.