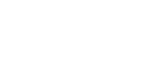How to Connect Brother Printer dcp-l2540dw to WIFI – Complete Guide
Brother dcp-l2540dw printer is a popular printing device that comes with lots of effective features that let users take amazing prints through wireless printing. One can easily connect the printer to the Wi-Fi network and complete several printing tasks at convenience. Apart from this fact, many users face hurdles when it comes to setting up Brother printer wifi connection. So, learn How to connect Brother dcp-l2540dw printer to wifi through the guide mentioned below.
Before you start printing your desired documents through wireless printing, you must add the printer to wifi using the correct process.
To connect the printer to the wireless network, you can see the below-mentioned guide that teaches you from scratch.
How To Connect Brother dcp-l2540dw Printer To Wifi
There is no need to worry if you can’t connect the printer to wifi. Just make sure you follow the given process carefully.
If you are going to experience the printer’s wireless functionality, ensure there is high-speed internet connectivity.
- First, download and install the latest drivers of your printer. They should be compatible with the current version of Windows or the device.
- Next, check the wireless connectivity of the printer.
- After that, ensure to get the name and password of your wifi network.
- Then, all the power cables should be connected to the device.
- Once cables are connected, power on the printer by pressing the “Power” button.
- Thereafter, access the Brother printer’s control panel section.
- Hit the “Menu” button.
- Then, you can choose the networking name through the arrow keys given on the printer.
- Subsequently, press “Ok” to proceed further.
- After that, press the “WLAN” option.
- Then, choose the “Setup Wizard” option.
- Press “Ok” and “network name” will display.
- Now, you will be asked to enter the network’s password. So, enter and password & click “Ok” to move further.
- After the above-given steps are followed successfully, the printer will be connected to a wireless connection.
How to Connect Brother Printer To Wifi Through Windows
- To begin with, turn on the printer.
- The next thing you need to make sure of is the printer has a reliable internet connection.
- After that, press the “Menu” section under the control panel of the printer.
- By using the arrow keys of the printer, you will have to choose the desired wireless network option.
- Now, press the “Setup wizard” option, and to continue with the process press “OK”.
- On the WLAN option, the Brother dcp-l2540dw printer will find the desired option of the wireless network.
- Further, it will require you to choose the network name and password.
- Again, hit “Ok” to go further.
- After completing the above steps, the printer will be connected to your PC.
- Apart from this, the WLAN report will also be printed.
- Simply, go to the WLAN report to check the wireless network connection.
- After your Brother printer is connected to a wireless network, a text message “Connected” is shown.
How to connect brother dcp-l2540dw printer to Mac
To establish a safe wireless connection between your Brother dcp-l2540dw printer and Mac device, check the given process.
To make a wireless connection between the printer and the Mac device, “USB.Wireless Direct” should be turned on the Mac.
- You need to enable wifi on the Brother printer as well.
- After turning on the wifi option, the blue light starts flashing.
- Next, choose printer SSID by Mac.
- When the wifi is connected to the device, the blue light will become stable.
Finally, your search on How to connect Brother dcp-l2540dw printer to wifi must have been finished.
Conclusion
If you are still unable to set up the Brother dcp-l2540dw Printer wirelessly, contact HP printer support to solve your queries and get solutions.