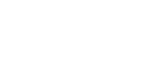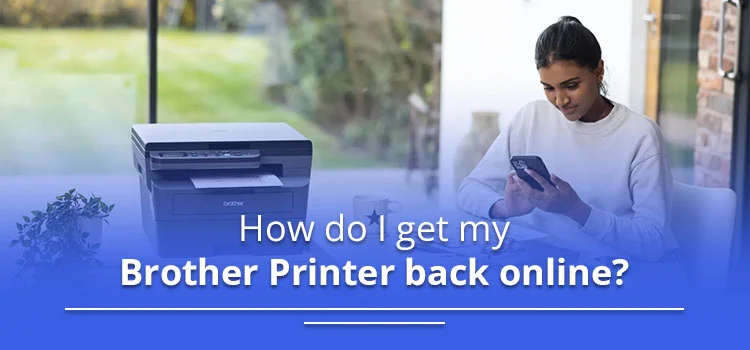
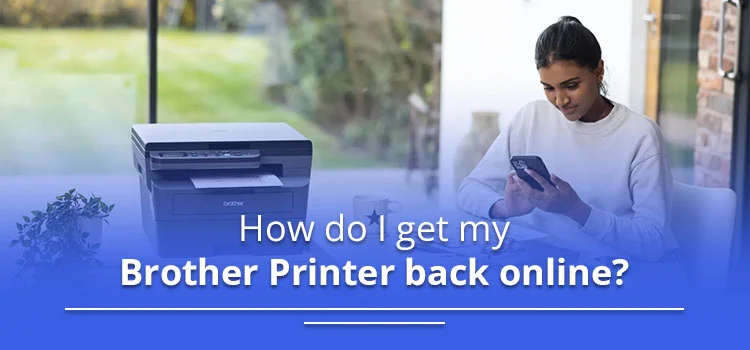
How do I Get my Brother Printer Back online? [Easy Fixes]
Have you encountered printing errors while using a Brother printer? This printing error usually occurs when there is a connectivity issue between the computer and the Brother printer. You might have gone through this problem both on Mac and Windows systems and have been wondering “How do I get my Brother Printer Back Online”, no worries, we have got you covered! This error usually pops up while printing important documents which might frustrate users.
The primary cause of the defect with the Brother printer could be the following:
- Use of very outdated drivers.
- Connectivity issues.
- System settings.
The problem must be sorted out to reinstate the functionality and prevent delays, especially at businesses or homes where printing is done daily.
Common Reasons For Brother Printer Getting Offline
An Brother printer is offline due to multiple reasons, some of which are stated as follows:
- Connectivity issues (wired or wireless)
- Incorrect printer settings on your computer.
- Buggy drivers.
- Defective messages or paper jams.
- The printer turned off or disconnected from the network.
Another reason for a defect in the connectivity could be a bug in the Wi-Fi behavior or a wrongly entered printer’s IP address. Moreover, this error can also occur sometimes when the printing gets stuck in the queue.
Common Symptoms And Error Messages
Users generally encounter printing error messages including “Printer not connected” or “Unable to Communicate with printer” while printing their important documents. These errors usually show that there is a connectivity issue between the printer and the computer, these could be due to the network or USB.
Quick Fixes To Get Your Brother Printer Offline
These printing errors might happen on both Mac and Windows. To prevent such defects, try out the troubleshooting steps listed below.
For Mac Users
1. Verifying physical connections:
This involves ensuring that a USB connection is safely attached to the printer and the Mac or a wireless connection where the printer and Mac are connected to the Wi-Fi network.
2. Switching on the printer:
Most printers have electrical lights or an on-screen display indicating the power is on. However, sometimes, the printers return to power saving or sleep mode, maybe the power button will activate it.
3. Checking Wi-Fi connectivity for wireless printers:
You must verify the printer status by visiting “System Preferences” followed by “Printers & Scanners”. If you can’t trace it then you can put up the printer to connect with your desired wireless network directly from the printer’s screen display.
4. Printer and Mac restart:
To undergo the power restart process, turn off the printer> renew your Mac > Give a print command. This might restore the lost connection.
Windows Users
1. Check Connections:
The USB must be securely connected to the printer and Windows PC or the same network in the wireless printers. You must also verify the printer is switched on as it would be necessary to see the light or display on it. Sometimes, switching the power button also turns on the printer from their sleep mode.
2. Wi-Fi connectivity:
The user must also ensure the Wi-Fi is securely connected to the wireless printer. You can verify its connectivity by visiting “Control Panel” > “Devices and Printers”. You must connect the printer through its display panel if it is not connected.
3. Renew printer and computer:
To establish the connection between the printer and the computer, you must follow the steps below:
- Turn off your printer.
- Reopen your Computer.
- Then, switch on both printer and computer.
- Finally, send a print command.
Step-by-step Fixes To Get Brother Printer Offline
Being stuck while printing your important documents might be quite frustrating, sometimes. Fixing the problems promptly can save time and avoid unnecessary stress. Here’s what you should do to resolve the printing error on both Windows and Mac and change the status of your printer.
For Mac Users
1. Verify the printer queue on Mac:
Printing work stuck in the queue may also be one of the reasons for the offline printing status. To sort out this, follow the steps below:
- Click on the right in the printer list “ Printers and Scanners”.
- Select “Reset printing”. This will remove all the printers and queues.
- Connect the printer again by clicking the “+” button.
- Choose your Brother printer.
2. Printer Settings configuration:
The incorrect setting may prevent the printer from working properly. Here’s what you should do:
- Under “Printers and Scanners” delete the printer and tap the “-” button.
- Press the “+” button to connect your printer again and set it up.
- Ensure the printer is connected to the right network.
3. Verify the status of your printer in the system preferences:
To examine the status of your printer, follow the instructions below:
- Proceed to “ System Preferences” and then to the “Printers and Scanners”.
- Search for your Brother printer.
- Click on the right of the printer if it indicates the online status.
- Choose “Resume” to turn it online.
4. Upgrade printing software:
Generally obsolete software causes communication problems resulting in printing errors. If an update is available for your printer, install it and try printing it again. Go to Apple Menu > System Preferences> Software Update to update the printing software,
For Windows Users
1. Check the Printer Status in Windows Settings:
To verify the status of the printer, follow the steps below:
- Proceed to “Control Panel” and “Devices and Printers” and find your Brother Printer.
- Click on the right of the printer and tap “See what’s printing”.
- Unmark the “Use printer offline” checkbox to turn the printer online if it is offline.
2. Set Printer as Default:
To proceed with the printer setup process, follow the instructions below:
- Click on the right of your Brother printer in the “Devices and Printers”
- Choose “Set as Default printer”.
- This by default will redirect all your printing work from your computer to the printer.
3. Clear Printing Queue:
Printing work stuck in the queue might be one of the primary reasons behind offline printer status. To resolve such defects, follow the steps below:
- Tap the right button of the printer in “Devices and Printers”.
- Select “see what’s printing”.
- Focus on all the pending works and tap “Cancel” to clear the queue.
4. Update or reinstall printer drivers:
Sometimes, the obsolete drivers produce a gap between the printer and the computer. To fix this, Locate the Brother website > Download the updated drivers > Tap “Install”. If the problem isn’t fixed, uninstall the present drivers through “Device Manager” and reinstall them.
5. Disable Windows Firewall temporarily:
Windows Firewall prevents the printer from communicating with the computer. To sort out this problem, follow the steps below:
- Under “Control Panel”, hit “System and Security”, then “Windows Defender Firewall”.
- Then, tap “Windows Defender Firewall” and then try printing.
- If it works, then alter your firewall settings to allow printer communication.
Advanced Troubleshooting Steps
Still thinking about, “How do I get my Brother printer back online?”. Try out these advanced problem-solving steps and make your printer ready for printing documents.
1. Verify IP Address Conflicts
Sometimes a printer goes offline duw to the IP address conflicts on your network. To fix this, you need to check the network settings on the printer and ensure that a unique IP address is being used. You may find these through the printer’s control panel or you can sign in to your router’s settings to check on all the connected devices. Providing a stable IP address to your printer can prevent these conflicts.
3. Identifying Network
For Mac Users:
The Mac users need to go to the “System Preferences” > “Network”, and then tap the “Assist me” option at the bottom of the window. You will be instructed through a network diagnostic to help verify and fix issues that might disrupt your printer’s connectivity.
For Windows Users:
If there’s a connectivity issue then use the inbuilt network diagnosis tool. For this, go to “Settings” > “Network and Internet” > “Network Troubleshooter”. Go through the on-screen instructions to find out and fix any network problems that might disrupt your printer’s connectivity.
When to seek professional help?
When the above methods don’t work out in your favor and your printer remains offline, then it is time to seek customer support. This is when the Brother support expert or the professional technician will come to your rescue and offer you the advanced help needed to resolve all those older problems. Brother support experts will provide more specific instructions or recommend hardware repairs if required.
Preventive measures
1. Printer maintenance tips:
Brother printers must be monitored regularly to prevent any issue responsible for the offline status of the printer. Removal of paper jams, dust, and debris, and cleaning of the printing head are some tasks to keep the Brother printer in good working condition and prevent any malfunction.
2. Updating software and drivers
The user must also ensure the timely updates of their printer drivers and software. Updated software can help fix bugs, enhance operating system functionality, or boost performance. In Windows, you can update software from the “Device Manager” itself. For Mac, you need to move to “System Preferences” > “Software Update”. Keeping everything up-to-date decreases the chances of connectivity issues.
3. Proper Shutdown
Turning off the printer properly will save you from many technical issues. The users must not switch it off while printing the documents or unplug it suddenly. Use the power button to switch off the printer completely, especially for those printers that require a wireless connection. Proper printer shutdown will save its internal parts and offer uninterrupted connections.
Final Words
The common methods implemented for getting the Brother printer back online include plugging in the cables, online status of the printer, and restarting both printer and computer. To resolve more complicated problems, update drivers, clear the printing queue, and reset the system. If the problem persists, you can contact Brother printer support and sort out your issue immediately.
Frequently Asked Questions
1. How to change Brother printer status from offline to online?
To modify Brother printer status from offline to online, proceed to “System Preferences” > “Printers and Scanners” and search for your Brother printer. If it indicates offline status, then click on the right of the printer and choose “Resume” to turn it online.
2. How do I reconnect my Brother printer to Wi-Fi?
For getting Brother printer to Wi-Fi, here’s what you should do:
- Head to “Network”, choose “WLAN”, and ensure the wireless network interface is enabled on your Brother printer.
- Start the set-up wizard. The printer will offer a list of available networks.
- Select your chosen network and type in the password if necessary.
3. How do I get my printer to get back online?
Follow the steps to fix the Brother Printer offline status. These include:
- Unplug and reopen your printer.
- Ensure the printer and your device are connected to the same Wi-Fi network.
- Initiate your printer as the default printer.
- Verify the printer queue.
- Reset the service that removes the printing queue.
- Delete and reinstall your printer on your device.
- Reopen your computer.
4. Why does my Brother printer say it is offline?
The offline status of the Brother printer could be due to the error between your device and computer and the printer. Sometimes, it might happen when the cable is not properly attached or if there is a paper-jam.