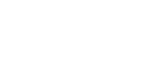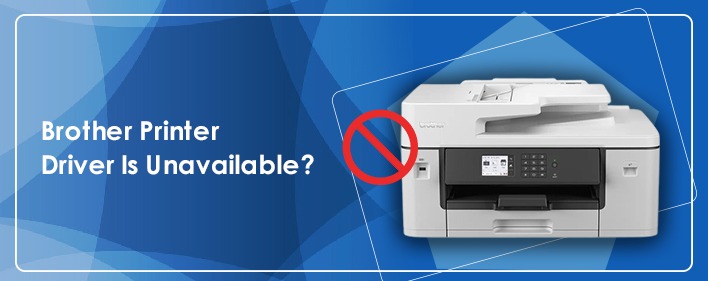
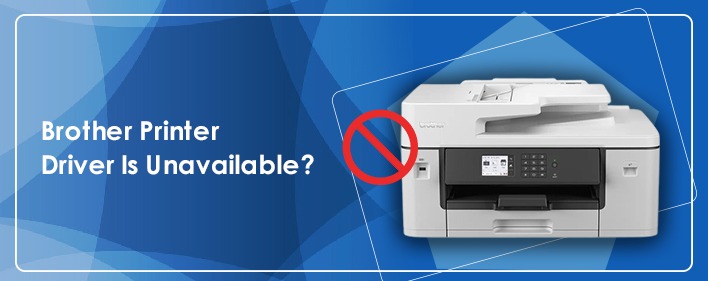
Brother Printer Driver Is Unavailable – How to Fix
The printer driver is the most crucial software program, which makes the computer communicate with the Printer to take print commands for printing. In addition, if the driver is corrupt or not updated to the latest version, the computer may have difficulty understanding what the printer is and how it functions. “Brother printer driver is unavailable” is a common problem faced by users when drivers become faulty.
If your printer is saying “Drivers are unavailable”, then, there would surely be something wrong with the drivers. In case, you are struggling with this problem and unable to fix it, ensure go through our troubleshooting guide. Beforehand, let’s understand why this situation happens in more detail.
Why is My Brother Printer Driver Unavailable
When the Brother printer driver is unavailable, it can be due to a broken connection between the PC and printer. So, ensure all wires or cables are perfectly connected to both the PC and the Printer.
If the wires are not attached to the system properly or are damaged, your PC can’t make contact with your printer. As a result, the “Drivers Unavailable” message appears on the screen.
How To Fix “Brother Printer Driver Is Unavailable” Problem
Let’s see and follow our problem-solving techniques one by one to rectify this driver issue.
1. Rebooting Brother Printer
Rebooting the device can help you get rid of several printing issues at once. So, start resolving your printer problems by restarting the printing device. This is an instant and simple solution that comes to the mind of millions. You should also do the same thing.
Follow the steps below to restart the device in the appropriate way:
- Power off the Brother printer.
- Remove the power cables attached to the backside of the printer.
- Now, remove the power cable from the wall outlet.
- Then, wait for a few seconds.
- Attach the power cables back into the printer later.
- Replug the printer into the wall outlet.
- Thereafter, power on your printer.
- Check your printer.
If the error continues to show up, read other troubleshooting tips below.
2. Install Brother Printer Drivers
You can update or reinstall your Brother printer drivers if the driver issue is still not resolved with rebooting. Therefore, check the steps below to update drivers.
- Open “Device Manager” on your PC by pressing the “Windows” key.
- Next, find and click on the “Print Queues” section once the “Device Manager” window opens.
- Furthermore, right-click on your “Brother printer driver” to choose the “Update Device” option to kickstart the driver update process.
- Finally, reboot your device after updating the drivers.
Moreover, you can also visit Brother’s official site to download and install the latest drivers.
3. Uninstalling & Reinstalling Drivers
Procedure to uninstall and reinstall the drivers, if the issue “why is my brother printer driver unavailable” continues to occur.
- First of all, access the “Run” box through “Win Key + R”.
- Now, after opening the “Run”, type “devmgmt.msc” and press the enter key.
- Next, go to the “Print Queues” option in the “Device Manager” window.
- After this, find & right-click on your “Printer drivers” and choose “Uninstall”
- Also, once the drivers are uninstalled, restart your computer system.
- Subsequently, install the drivers again, after the rebooting process.
- Moreover, you can access Brother’s official site to reinstall the latest drivers.
- Finally, select the printer model number and name and install the drivers as per the printer’s requirements.
4. Updating OS To Fix Incompatibility Between PC & Printer
You can consider updating your operating system so that incompatibility issues can be resolved between the printer & the computer.
If you are unable to figure out the “Brother printer driver is unavailable window 10” issue, follow the steps to update OS.
- go to the “Settings” section on your PC.
- Second, click the “Update & Security” option available in the menu.
- Next, choose “Update”.
- Now, click on the “Check For Updates”
- Then, the update option will display if the latest updates are available.
- At last, after updating the OS, the PC will reboot.
5. Running Windows Troubleshooter Tool
The Windows troubleshooter is a built-in software program designed to fix Windows and printer driver issues.
- To being with, go to “Settings” on your PC.
- Now, double-click on the “Update & Security”
- Thereafter, go to the “Troubleshoot”
- After this, locate and right-click on the “Printer & Section” section and click on the “Run Troubleshooter” option.
- Then, click on “Apply Fix” to let the troubleshooter detect and fix the driver error.
- In the end, restart your PC.
Conclusion
Brother Printer Support will resolve your queries & doubts if the “Brother Printer Driver Unavailable” error still occurs. However, the tips provided here will also guide you to deal with the problem.